RB User Guide > Program Basics > RB Interface
Customizing notes & remarks
Customize the appearance of the contents of different Notes and Remarks fields.
Continued from Entering general case information, Entering electronic billing information, Entering tasks, Updating tasks.
In most Notes fields (such as Direct Billing Notes), select text to be customized, then:
 Bold
Bold
Toggle the selected text’s weight between the default and bold.
 Italic
Italic
Toggle the selected text’s style between the default and italic/oblique.
 Underline
Underline
Underline selected text, including word spaces, with a single line.
-
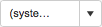 Select Font Family
Select Font Family
Scroll up or down the list of fonts and typefaces to select a different font for the selected text.
-
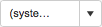 Select Font Size
Select Font Size
Scroll up or down the list of default font sizes to select a different size for the selected text.
-
 Color
Color
Select a color in the default palette as the color for the selected text.
-
 Background Color
Background Color
Select background color in the drop-down for the text area of selected text.
TIP: Insert cursor to change word’s appearance
Instead of highlighting a word you can simply click to insert the cursor inside the word, then apply the customization to the whole word at once. For example, click within a word, then click  and the entire word will be bolded.
and the entire word will be bolded.
TIP: Resize panes to see more/less
Any of these panes that allow you to style text can be stretched vertically while you are working in them so you can see more of your content at once instead of having to scroll to see parts that are hidden from view. You can also shrink them if desired to have more of the other panes in the same window visible or placed higher on your screen. Click and hold  in the lower right corner of the pane you want to change, then drag up or down to change the size of the pane. RB does not save your adjustments after closing the window.
in the lower right corner of the pane you want to change, then drag up or down to change the size of the pane. RB does not save your adjustments after closing the window.
 Bold
Bold Italic
Italic Underline
Underline 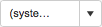 Select Font Family
Select Font Family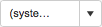 Select Font Size
Select Font Size Color
Color Background Color
Background Color  in the lower right corner of the pane you want to change, then drag up or down to change the size of the pane. RB does not save your adjustments after closing the window.
in the lower right corner of the pane you want to change, then drag up or down to change the size of the pane. RB does not save your adjustments after closing the window.